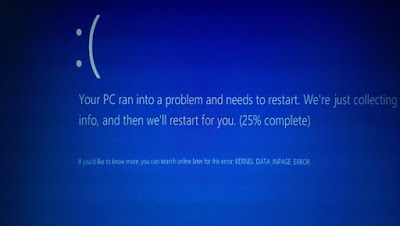TECLAS
“PADRÃO”
ESC ( Escape )
Normalmente utilizada
para abandonar, cancelar ou encerrar a execução de um comando. É a primeira
tecla no lado esquerdo superior.
TAB ( Tabulação )
Provoca a
movimentação do cursor para a posição tabulada. Em alguns teclados só aparece
com duas setas uma apontando para direita e outra para esquerda. Normalmente
utilizada em editores de texto.
ENTER
Tem a função de finalizar a entrada
de um dado ou comando. Em alguns teclados pode ser encontrada outra tecla com a
mesma função: Return.
SHIFT
Pressione para colocar os
caracteres da parte superior das teclas que possuem duas funções; Quando for
acentuar as palavras; Enquanto pressionada toda letra pressionada torna-se
maiúscula. Às vezes está apenas representada com um símbolo de uma seta para
cima
CAPS LOCK
Com essa tecla ativada todas as
letras se tornam maiúsculas e a luz dele ( no teclado numérico ) se acenderá
CTRL ( Control )
Tecla de controle que
deve ser utilizada em combinação com outras teclas. Sozinha não tem função
nenhuma
ALT ( Alternate )
Dependendo do
aplicativo, deve ser utilizada com outras teclas. Sozinha não tem função
nenhuma
BACK SPACE
Corrige erros de digitação, apaga o
caractere à esquerda do cursor
NUM LOCK
Essa tecla ativa ou desativa o
bloco numérico. Um "LED" aceso indica que o bloco está ativo
PRINT SCREEN
Imprimir tela. Coloca na área de
transferência uma cópia da tela. Área de transferência é o local onde ficam os
arquivos quando copiados ou recortados
SCROLL LOCK
Trava de rolamento. Essa tecla
ativa ou desativa o controle de deslocamento vertical da tela em aplicativos
PAUSE BREAK - Pouco utilizada hoje em dia essa
tecla serve para pausar os processos de aplicativos DOS e ler os dados
INSERT ( INS/Insere )
Ativa ou desativa a inserção
de caracteres na edição de um texto
DEL ( Delete ) - Apaga o caractere que
está à direita do cursor
HOME ( Início ) e End ( Final )
Muito
utilizadas na edição de textos, tem a função de posicionar o cursor no início
ou no final da linha ou do arquivo, dependendo do programa utilizado
PAGE UP ( Página acima ) e PAGE DOWN
( Página Abaixo )
Usadas normalmente para trocar telas ( páginas ), Page Down
remete para próxima tela e Page Up para tela anterior
SETAS DE
DIREÇÃO - Movimentam
o cursor no sentido indicado
ATALHOS
DO SISTEMA OPERACIONAL – TECLA “ALT”
É
possível usar o teclado para realizar uma variedade de atividades no Windows.
Além de usar no sistema, a maioria dos programas modernos os usa, o que é extremamente
útil quando não se pode usar o mouse ou se quiser economizar tempo. Abaixo está
uma lista dos mais comuns:
Win + D: Mostra a Área de
Trabalho
Alt
+ F4: Fechar a janela
ativa. Se não tiver nenhuma janela aberta, abre a caixa de diálogo:
"desligar o computador"
Alt + TAB: Alterna entre
as janelas abertas. Segure o ALT e vá teclando TAB até selecionar a janela
desejada, depois é só soltar tudo
Alt + ESC: Alterna
diretamente para a janela anterior na barra de tarefas
Alt + Barra de Espaço: Abre
o menu de controle da janela ativa; Use para minimizar, maximizar e restaurar
janelas pelo teclado
ATALHOS
DO SISTEMA OPERACIONAL – TECLAS “CTRL”
• Ctrl + ALT + Del: Abre o
gerenciador de tarefas.
• Ctrl + C: Copiar item ou
texto selecionado
• Ctrl + D: Adiciona a
página atual do navegador nos favoritos
• Ctrl + H: Abre a lista do
histórico de navegação.
• Ctrl + I: Abre a lista de
favoritos.
• Ctrl + O: Abrir arquivo,
site ou uma URL qualquer.
• Ctrl + P: Imprimir.
• Ctrl + T: Selecionar tudo
• Ctrl + X: Cortar item ou
texto selecionado
• Ctrl + V: Colar item ou
texto selecionado
• Ctrl + Shift + Escape:
Gerenciador de Tarefas
ATALHOS
DO SISTEMA OPERACIONAL – TECLA “WINDOWS”
•
Win: Abrir o menu Iniciar
•
Win + E: Abrir o Windows
Explorer
•
Win + F: Abrir a
ferramenta de pesquisa
•
Win + R: Exibir a janela
"Executar"
•
Win + Pause: Exibir
a janela de Propriedades do Sistema
•
Win + L: Bloquear o
computador ou Alterar usuários
•
Win + M : Minimiza tudo.
•
Win + P: Alterar a tela
ativa
•
Win + U: Abrir Gerenciador
de utilitários
ATALHOS
DO EDITOR DE TEXTO.
A maioria dos
programas possui seus próprios atalhos do teclado. Embora exista uma variação,
a maioria dos editores possuem as mesmas.
•
Ctrl + A: Selecionar todo
o texto
•
Ctrl + B: Texto
selecionado em negrito
•
Ctrl + I: Texto
selecionado em itálico
•
Ctrl + S: Salvar
documento
•
Ctrl + P: Imprimir
•
Ctrl + E: Centralizar
conteúdo
•
Ctrl + Z: Desfazer
•
Ctrl + N: Criar novo
documento
•
Ctrl + F: Encontrar texto no documento